软件截图
软件介绍
DisplayBuddy 可以让你轻松的从Mac系统里控制连接到 Mac 的外部显示器。DisplayBuddy 允许您直接从菜单栏调整显示设置,而无需触摸物理控制按钮。
功能方面,DisplayBuddy 提供了广泛的设置选项,例如多显示器同步调节、分辨率调整和输入源切换。最近的更新还加入了 macOS 小组件支持,用户可以通过 macOS Sonoma 直接从桌面小组件切换不同的显示器预设。
DisplayBuddy 对工作环境中的多显示器用户来说是一项颠覆性的创新。许多用户认为它显著提升了工作效率,使得多显示器设置更加无缝流畅。
DisplayBuddy 功能特性:
控制显示设置
控制外部显示器的实际亮度、对比度甚至音量。
创建预设
保存多个显示器上的设置,然后只需单击一下即可恢复它们。
使用多个显示器
通过同一个应用程序一目了然地管理所有显示。
键盘快捷键
创建自定义键盘快捷键来控制您的显示,或者只使用键盘上的亮度和音量键!
同步显示
同步多个显示器的亮度和对比度。
更改输入
只需单击即可在 HDMI、DisplayPort、USB-C 和其他端口之间切换显示输入。
精美的小部件
使用 macOS Sonoma Widgets 直接从桌面激活预设。
超亮
UltraBright 效果可在 DisplayBuddy 中解锁 XDR 亮度
控制苹果显示器
包括 Apple Studio Display、Pro Display XDR、Apple Thunderbolt 和 iMac 显示器。
适用于 Apple Silicon
使用全新 Apple Silicon M1、M2 和 M3 系列芯片支持 Mac 上的 DDC。
可与 Siri 和 Apple Shortcuts 配合使用
只需说“嘿 Siri,将所有显示器的亮度设置为 100%”或使用快捷方式应用创建您自己的自动化功能。
在各大制造商的显示器上进行了测试
适用于所有 Mac 和 macOS 10.13+,包括 macOS Big Sur、Monterey 和 Ventura。
显示更多…
安装方法
2. 将 DisplayBuddy 拖入右侧 Applications 应用程序目录;
3. 从启动台打开 DisplayBuddy 使用软件。
DisplayBuddy 已损坏?无法验证?请阅读安装包内的帮助文档。

 tom
tom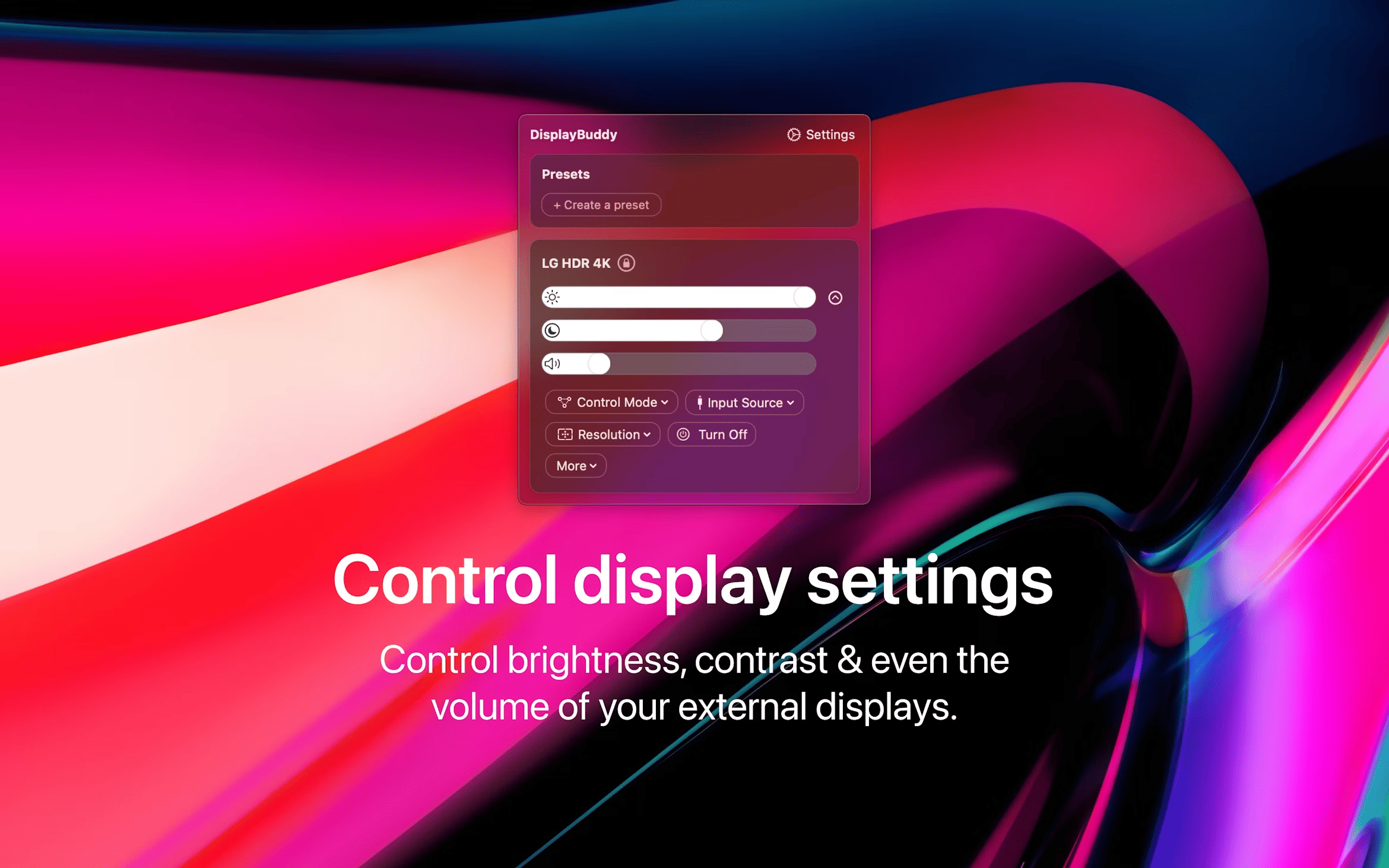
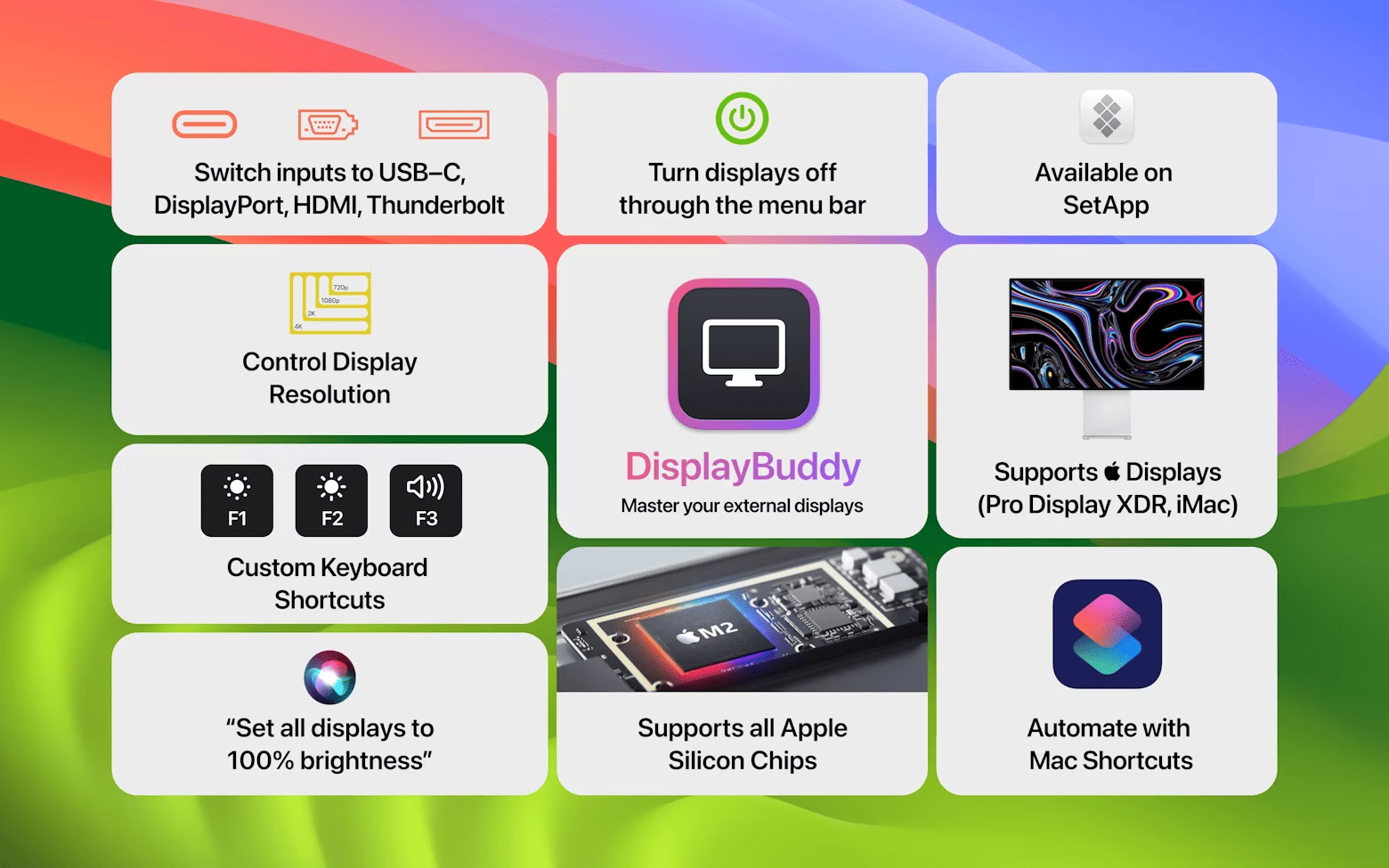




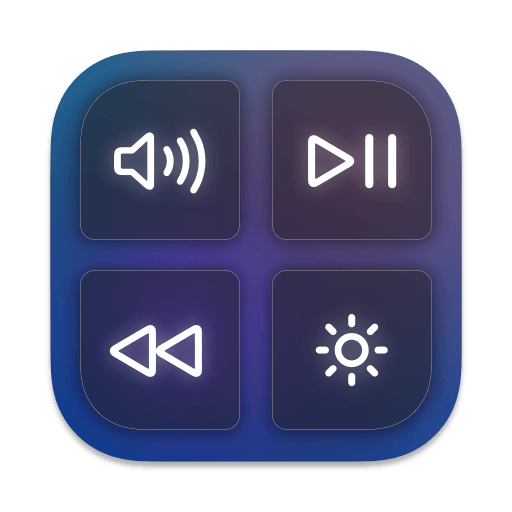

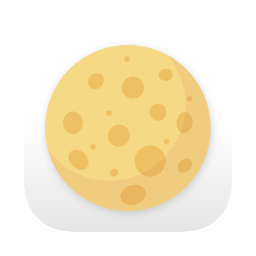
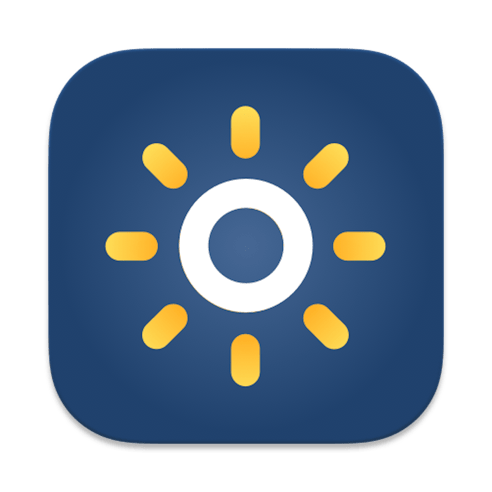

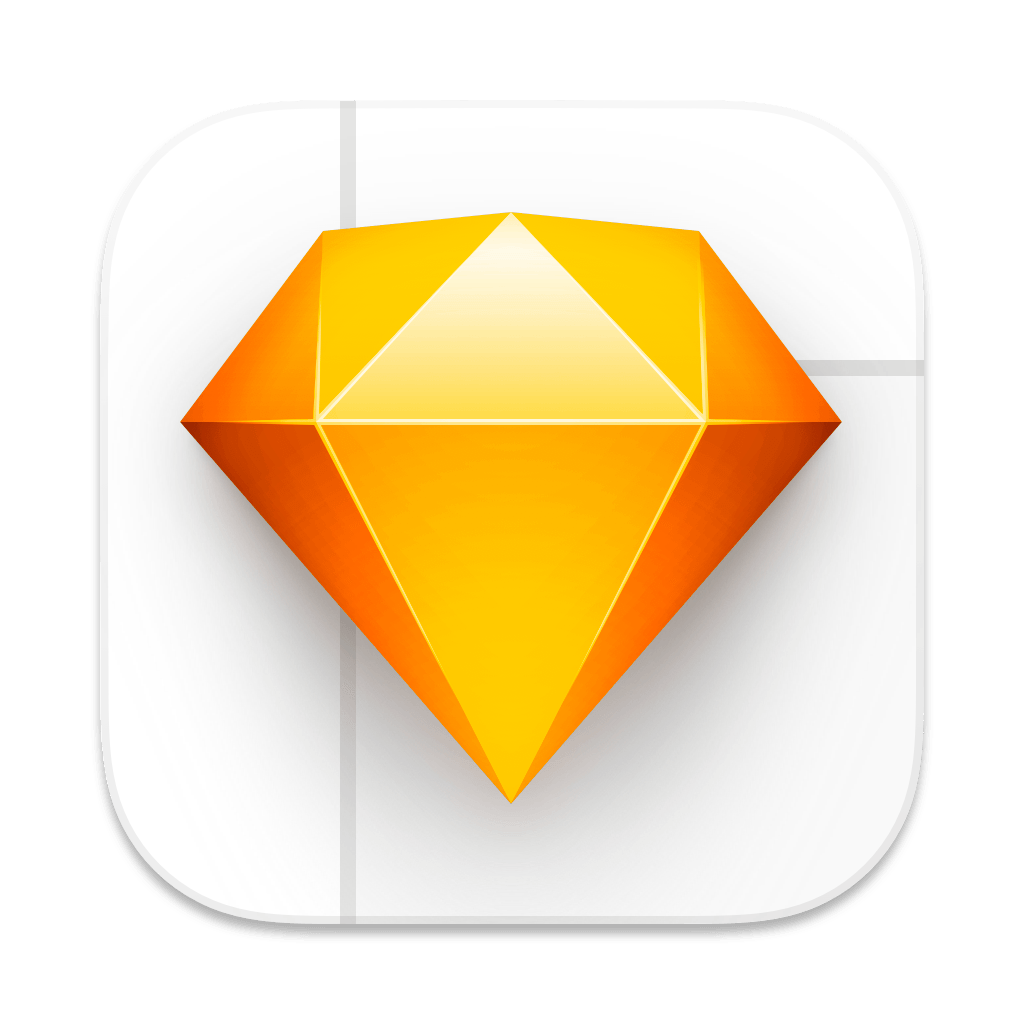
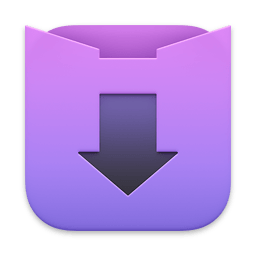

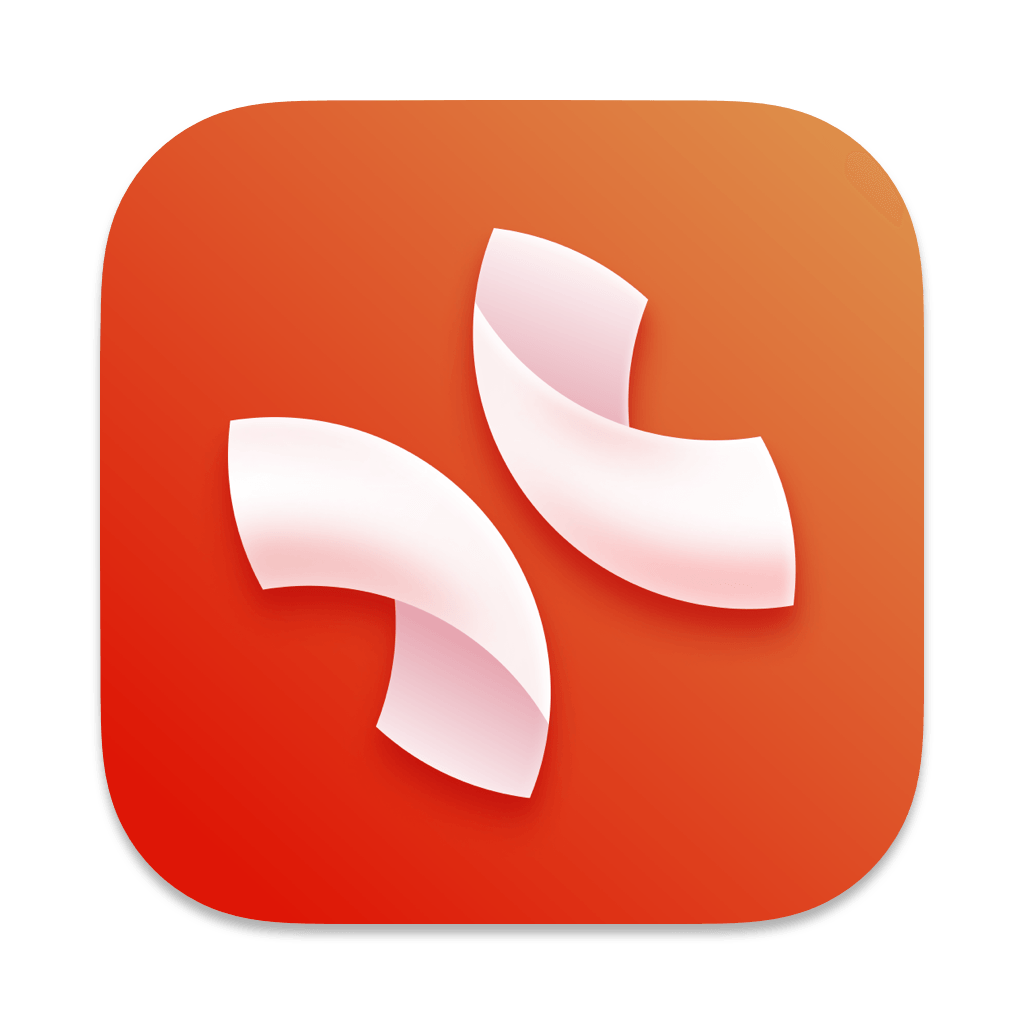
 2507222545
2507222545
全部评论 0
暂无跟帖