一、认识磁盘工具
磁盘工具是mac下非常强大的工具,它涵盖了磁盘分区、修理权限、创建映像(DMG)、刻录光盘等超强功能,善用磁盘工具,将是你从新手向高级玩家进阶必然要学习的工具,下面就简要的介绍用磁盘工具制作映像文件。
二、磁盘工具打开方式
应用程序-实用工具-磁盘工具(或者Launchpad里面找到磁盘工具)。
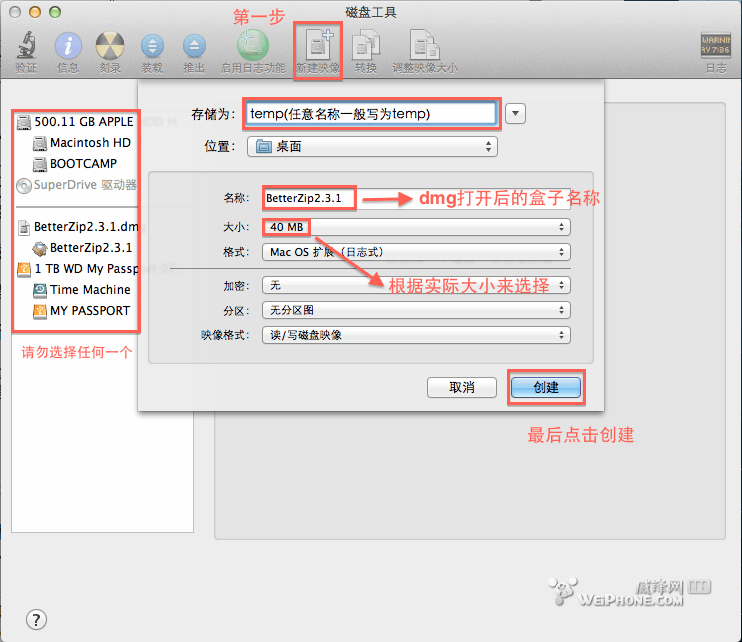
三、新建映像(以BetterZip.app为例)
在磁盘工具下点“新建映像”,出现如下对话框,注意不要点击磁盘分区后再点“新建映像”,二者的功能不同,不能混淆。
1、“存储为”建议取名为temp(临时);
2、名称是映像展开后的宗卷名称,一般和映像内容有关,本例是将BetterZip2.3.1封装到映像,那么这里可以取“BetterZip2.3.1” ;
3、“大小”与你所拷贝的所有内容大小略多一些,把映像想像成一个“盒子”就比较好理解了。
4、如果内容不想让别人看到,就在“加密”里面设好密码;其他选项默认,按下面的“创建”按钮,等待几分钟后(时间的长短取决于映像大小),桌面出现一个名为"temp"的dmg和名为“BetterZip2.3.1”的宗卷(盒子),如下图(注意图标的区别,左为映像(dmg)文件,右为宗卷):
![[URL]f77ab88c1cb3e88915daa0c0870a308a.png](/d/file/tips/2015/08-11/f77ab88c1cb3e88915daa0c0870a308a.png)
四、个性化背景和图标
1、将要封装的内容拖入宗卷,如下图,这个宗卷与我们平时看到的U盘或dmg展开宗卷有所不同,它是可读写权限的,不但可以拷贝东西,还可编辑和删除: (应用程序文件夹快捷方式获取方法:点住应用程序的文件夹,然后option+command,拖拽到桌面)
![[URL]a2edf6dcf2f5532906224a9c323a9449.png](/d/file/tips/2015/08-11/a2edf6dcf2f5532906224a9c323a9449.png)
2、拖入之后排列一下宗卷内的图标,不要乱乱的,因为封装dmg文件时,会记住你文件夹的位置,要是乱七八糟的话,封装的DMG文件任何时候打开都会很乱。 如下图:
![[URL]cffb6c94f4626d6a62016ade4cac0a38.png](/d/file/tips/2015/08-11/cffb6c94f4626d6a62016ade4cac0a38.png)
3、在盒子空白处右键选择查看显示项,如图,会出现显示选项:
![[URL]01f29356762f32722b9f9240b83b9af0.png](/d/file/tips/2015/08-11/01f29356762f32722b9f9240b83b9af0.png)
4、出现显示选项后,先将下方的背景更改为图片,然后将1.png拖入方框中(建议图片1做成半透明状态,并且大小尽量要和盒子窗口大小相当,这里就不做陈述了,去做ps吧),最后关闭;
![[URL]c3b6730ec307cdfd901b15c952c2c888.png](/d/file/tips/2015/08-11/c3b6730ec307cdfd901b15c952c2c888.png)
拖入后效果:
![[URL]9ce6db1716991292ba9df6866b49a3ef.png](/d/file/tips/2015/08-11/9ce6db1716991292ba9df6866b49a3ef.png)
5、右键桌面上的BetterZip2.3.1盒子,选择显示简介,如图,将2.icns图片文件拖入到指定位置;
![[URL]acc5831f573a2fa348daa352b566df8b.png](/d/file/tips/2015/08-11/acc5831f573a2fa348daa352b566df8b.png)
拖入后效果变化图:
![[URL]fde80dfd6589f475f2e2302e628c1894.png](/d/file/tips/2015/08-11/fde80dfd6589f475f2e2302e628c1894.png)
6、开始进行对盒子里面的图片1.png和2.icns进行隐藏操作,这里以图片1.png为例,具体步骤如下:
(1)查看盒子里图片1.png的显示简介,找到其绝对路径(这点要特别注意),如图:
![[URL]dbaa861221d6f55a12787567fe88ce91.png](/d/file/tips/2015/08-11/dbaa861221d6f55a12787567fe88ce91.png)
(2)打开电脑的终端程序,输入chflags hidden /Volumes/BetterZip2.3.1/1.png,然后回车,如图:
![[URL]292857cea61610047c225becf58a71c9.png](/d/file/tips/2015/08-11/292857cea61610047c225becf58a71c9.png)
这时盒子里面的1.png就隐藏不见了,如图:
![[URL]7bbab6fdc36043e41da39c4063575e69.png](/d/file/tips/2015/08-11/7bbab6fdc36043e41da39c4063575e69.png)
(3)图片2.icns的隐藏方法同上;
![[URL]197227eda6c42b204c6c53fdb5051a3f.png](/d/file/tips/2015/08-11/197227eda6c42b204c6c53fdb5051a3f.png)
![[URL]e3237c9edcd3d71479d0195ae61ca4ce.png](/d/file/tips/2015/08-11/e3237c9edcd3d71479d0195ae61ca4ce.png)
这时个性化背景就完成啦,终端可以关闭了!
五、优化布局和封装
1、布局按照自己的喜好来排列,我是这么排列的,如图:
![[URL]7cc35fe2ba68b34c97160d2e7482f3e7.png](/d/file/tips/2015/08-11/7cc35fe2ba68b34c97160d2e7482f3e7.png)
2、排列好之后,就可以进行封装了,方法如下:
(1)打开磁盘工具,右键temp.dmg,选择转换“temp.dmg”,如图:
![[URL]35890672186420c52a16032d33e9f7f0.png](/d/file/tips/2015/08-11/35890672186420c52a16032d33e9f7f0.png)
(2)转换页面下,存储为最终建立的dmg文件名称,这里为BetterZip2.3.1,最后点击存储,在你选择的存储位置(这里为桌面)就可以找到你最终建立的dmg目标文件啦!如图:
![[URL]37e0a97924129b911c6190c875e5dbd4.png](/d/file/tips/2015/08-11/9d0b2c5131f92faf879f091a93b00fa3.png)
![[URL]0c0c765edfa14226190652bb4c6ea8d5.png](/d/file/tips/2015/08-11/0c0c765edfa14226190652bb4c6ea8d5.png)
六、尾声
在磁盘工具里,找到你建立的dmg文件和盒子,逐次推出和移除,然后就可以关闭磁盘工具了,如图:
![[URL]50b622186d078a90755355fb1bccc34e.png](/d/file/tips/2015/08-11/50b622186d078a90755355fb1bccc34e.png)
![[URL]69871ec3c28d891ca967c6c8a1d6e73e.png](/d/file/tips/2015/08-11/69871ec3c28d891ca967c6c8a1d6e73e.png)
![[URL]37e0a97924129b911c6190c875e5dbd4.png](/d/file/tips/2015/08-11/37e0a97924129b911c6190c875e5dbd4.png)
这时,再桌面上还会存在一个名为temp.dmg的文件,如下图,它的使命已经完成,可以放入废纸篓啦,记得要清空废纸篓,否则打开dmg文件时会有两个盒子出现!
![[URL]fa0e8a447dd1fe3083d501fffb985975.png](/d/file/tips/2015/08-11/fa0e8a447dd1fe3083d501fffb985975.png)
此时,最终完成,成果截图如下:
![[URL]26e22e284b8cec6f8f51c0dfa87aa2d3.png](/d/file/tips/2015/08-11/26e22e284b8cec6f8f51c0dfa87aa2d3.png)
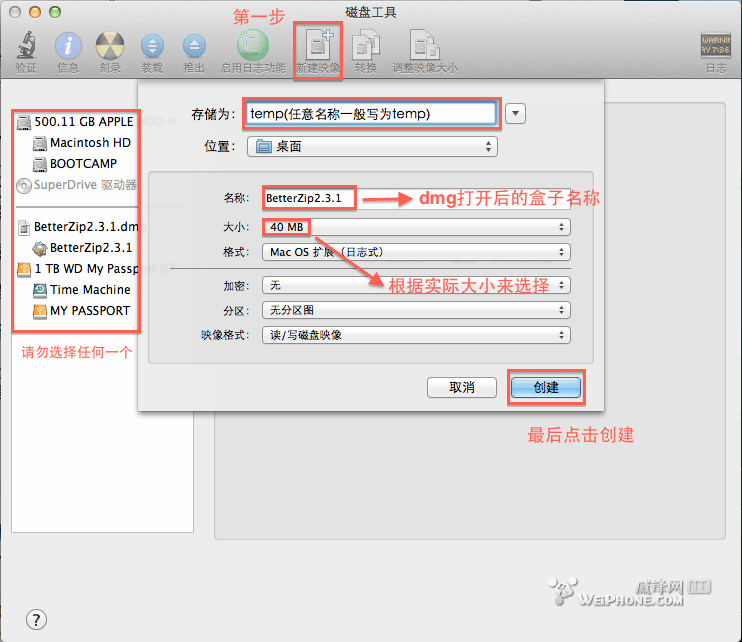
 2507222545
2507222545
全部评论 0
暂无跟帖