不过由于M芯片采用 ARM 架构,因此不在支持 X86 架构的 Windows 系统。尽管微软随后推出了基于ARM架构的 Windows 系统,但 Windows ARM 主要面向如 Surface Pro X 和部分轻薄笔记本等设备,无法在M芯片的Mac电脑上直接运行。因此搭载 M芯片的Mac电脑不能再像过去intel的Mac一样通过Boot Camp安装Windows系统实现双系统的运行。
好在 Parallels 在 2021 年推出了支持M芯片的 Parallels Desktop 16.5,此版本的推出标志着Parallels Desktop首次支持苹果自家芯片的硬件平台,提升了性能和能效。Parallels Desktop 16 能在 Mac 上运行 Windows ARM,主要得益于其虚拟化技术与 Apple M 系列芯片的兼容性。M 系列芯片基于 ARM 架构,而 Windows ARM 专为 ARM 设备设计,因此两者架构相同,能够在虚拟环境中无缝运行。
Parallels Desktop 目前已经更新到 Parallels Desktop 20.0.0,本文详细介绍了 Parallels Desktop 20 安装 Windows 11 的操作步骤。
1. 下载并安装 Parallels Desktop 20.0.0;
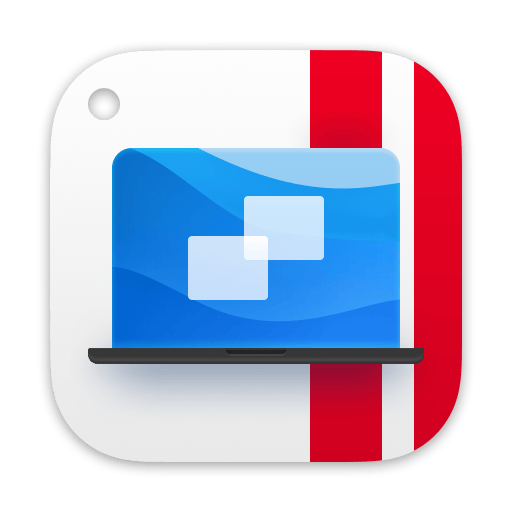 Parallels Desktop 20.0.0
Parallels Desktop 20.0.0
2. 安装完成后弹出提示「 “Parallels Desktop.app”想访问“桌面”文件夹中的文件。 」需要文件夹的访问权限,点击“允许”,后续的“文稿”、“下载”访问权限依旧点击允许;
3. 点击下一步后提示“下载并安装 Windows 11”,点击“安装 Windows”后自动下载Windows镜像;
4. 耐心等待下载完成;
5. 下载完成后会自动进入 Windows 安装流程,安装助手提示:「 "Parallels Desktop. app”想访问麦克风。 」点击允许,后续会提示「 "Parallels Desktop. app”想访问摄像头。 」依旧点击允许;
6. 进入“Windows 安装程序”;
7. Windows安装完成后会提示「 “Parallels Desktop.app” 想要访问受“icloud云盘”管理的文件。 」,点击“允许”;
8. 点击接受“Windows 许可协议”
9. Windows 安装完成,Parallels Desktop 20 大大简化了 Windows 的安装步骤,非常的贴心;
10. 接下来是根据个人喜好设置 Windows 和 Mac 的文件共享与硬件配置,点击顶部菜单 “ 操作 -> 配置… ” 打开 「 “windows 11” 配置 」,在“ 选项 -> 共享 -> 共享 Mac ”页配置共享模式,这里建议仅勾选“与 Windows 共享自定义 Mac 文件夹”,然后点“ 管理文件夹 -> + ”指定共享的文件夹,这样可以避免文件显示过于杂乱;
11. 在“ 选项 -> 共享 ”页设置应用程序打开方式,这里建议取消勾选“与 Mac 共享 Windows 应用程序”和“与 Windows 共享 Mac 应用程”,将 Mac 和 Windows 分开来操作;
12. 在“ 硬件 -> CPU与内存 ”页设置Windows运行内存和处理器核心,这里选“自动”即可,如果需要分配更多或更少硬件性能,选择“手动”然后分配处理器和内存;
13. 点击 Windows 窗口左上角的图标选择全屏或“Coherence”融合模式,其中融合模式需勾选“与 Mac 共享 Windows 应用程序”;
14. 最后还需要激活 Windows 11,小编推荐在淘宝搜索Windows序列号,仅需10几元即可获得正版体验,并且安全无毒;
15. 许久不用Windows,突然觉得 Windows 也变得“眉清目秀”起来了呢 :)
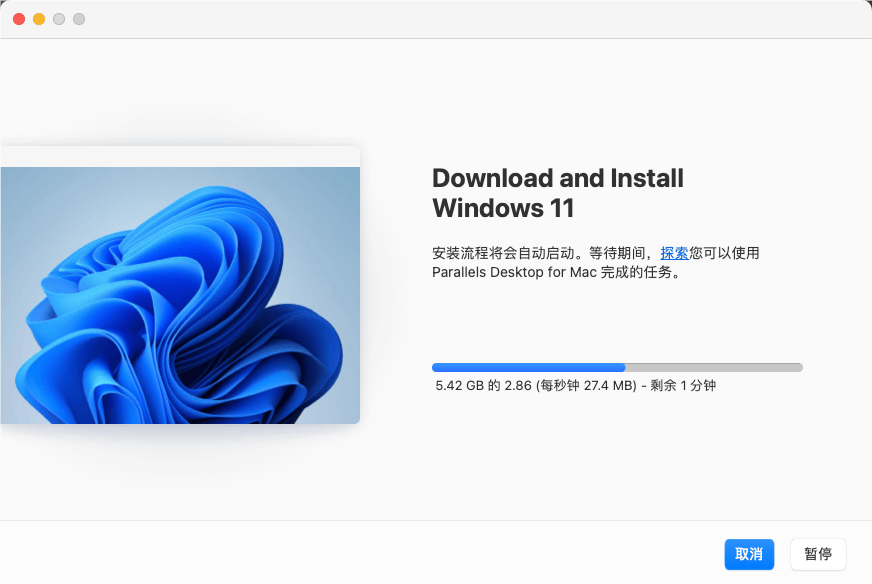
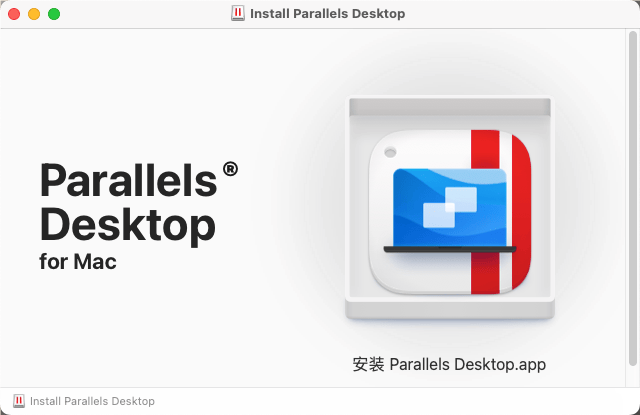

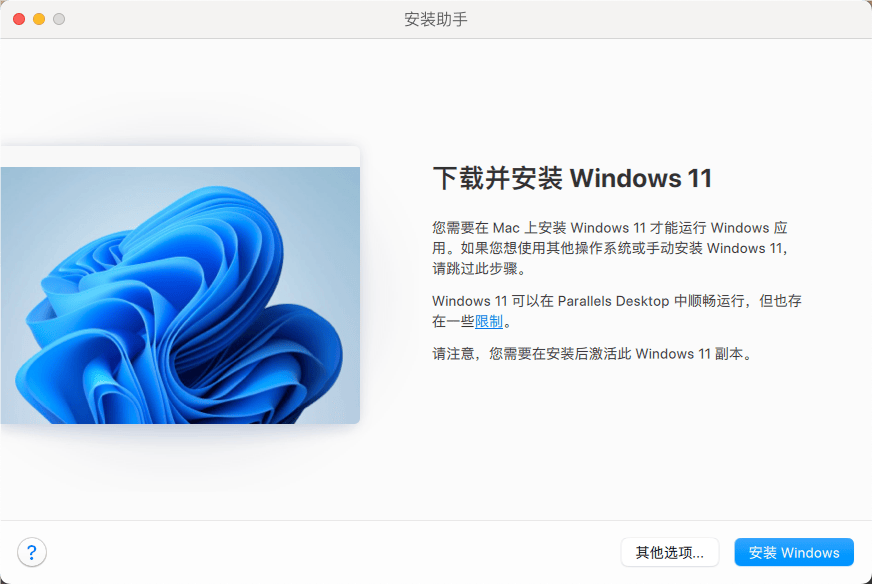
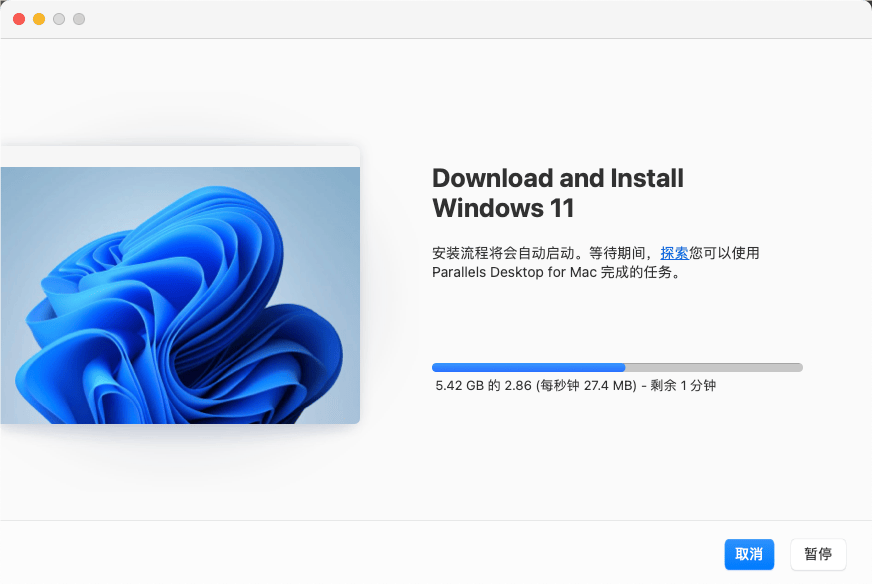

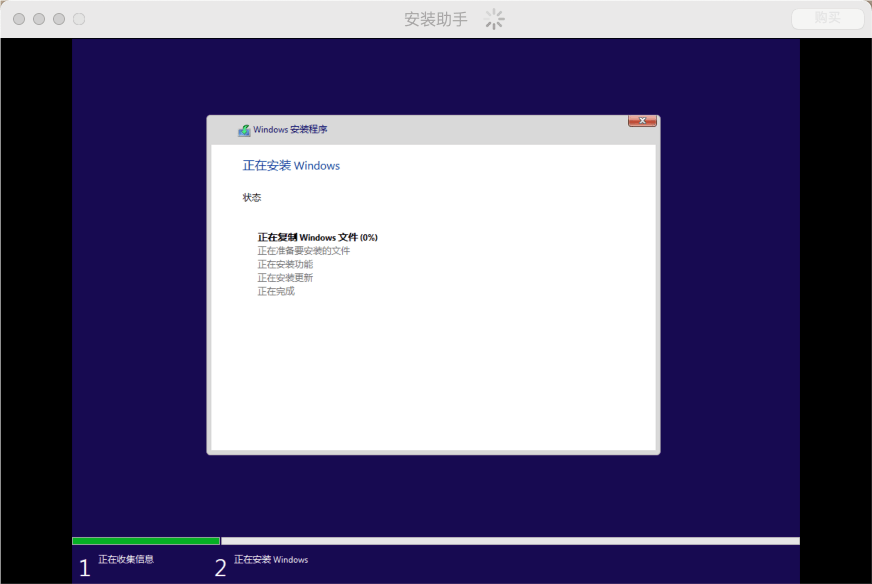
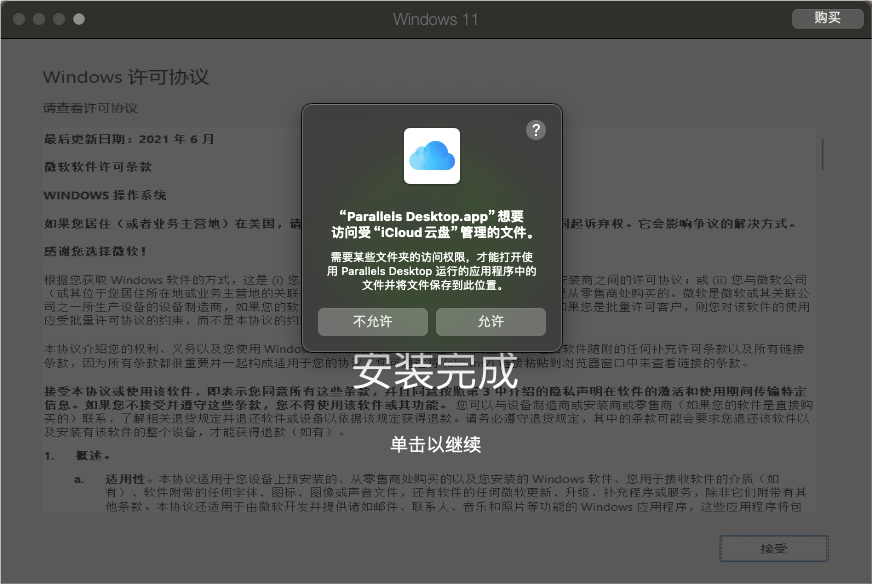
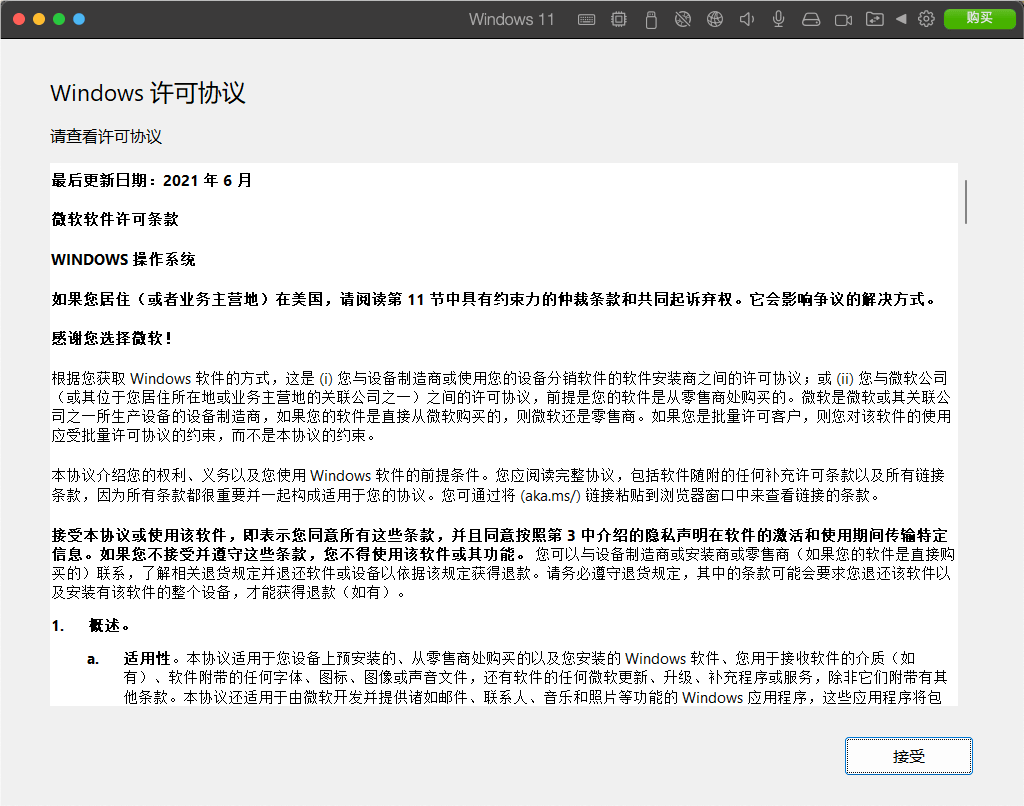
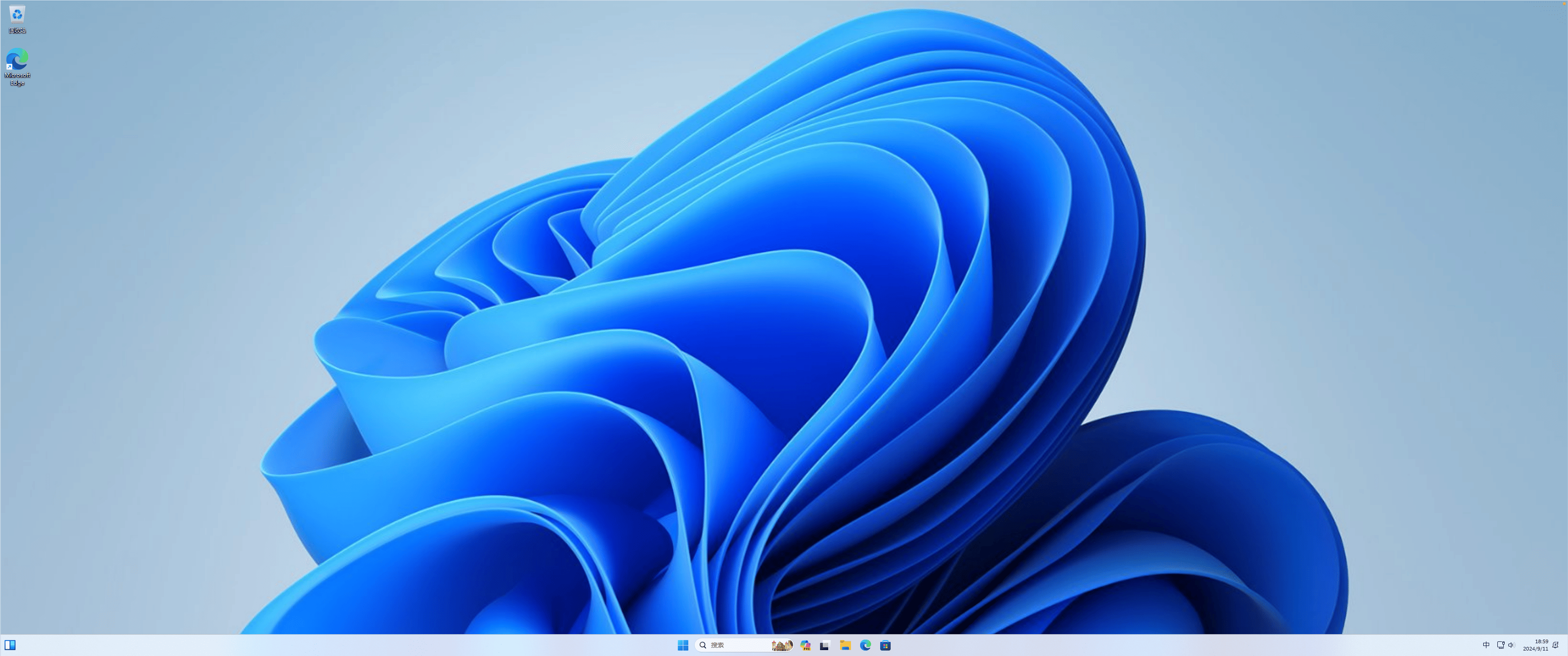
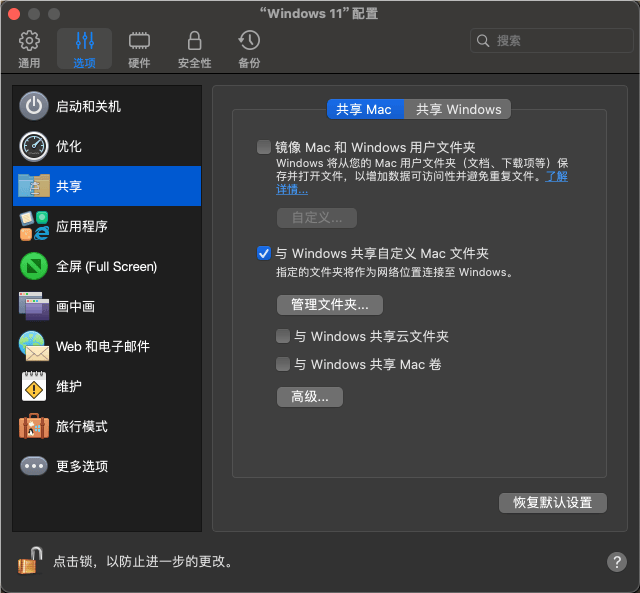
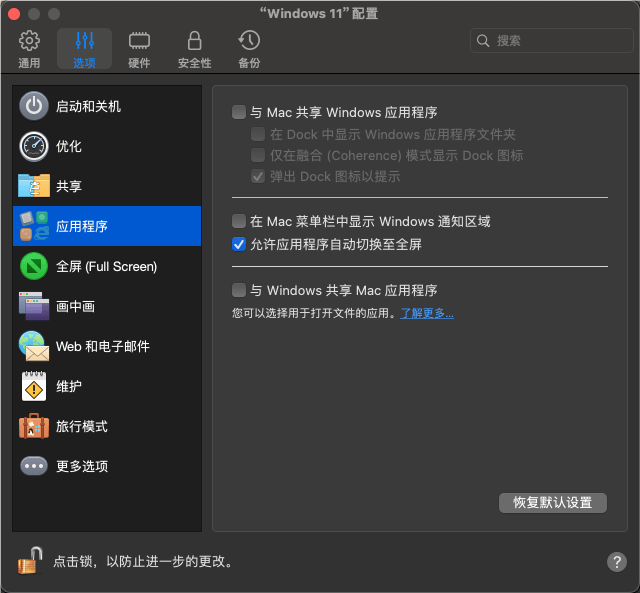
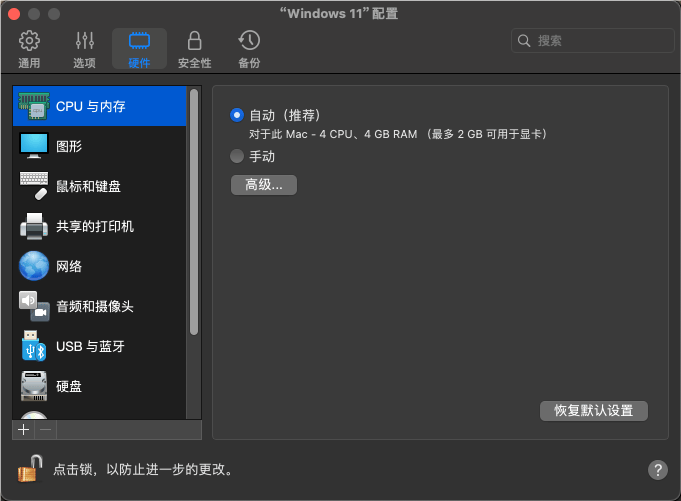
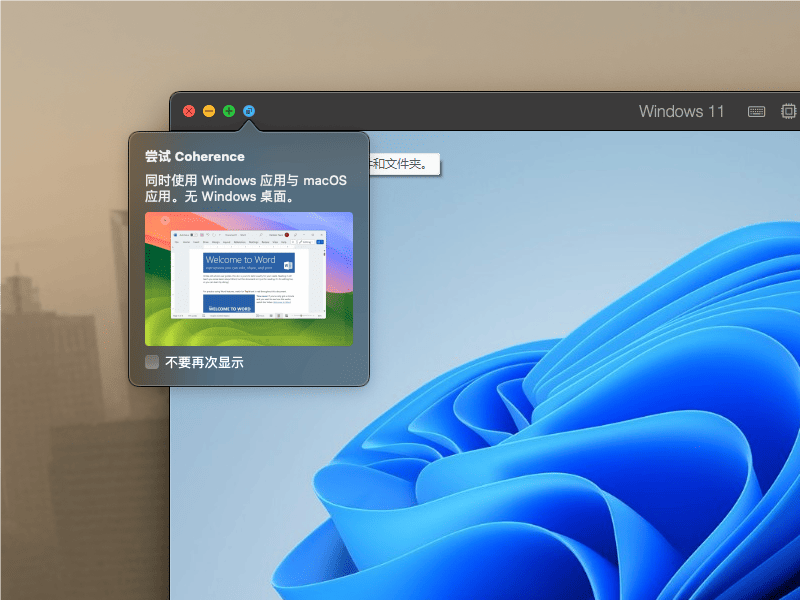
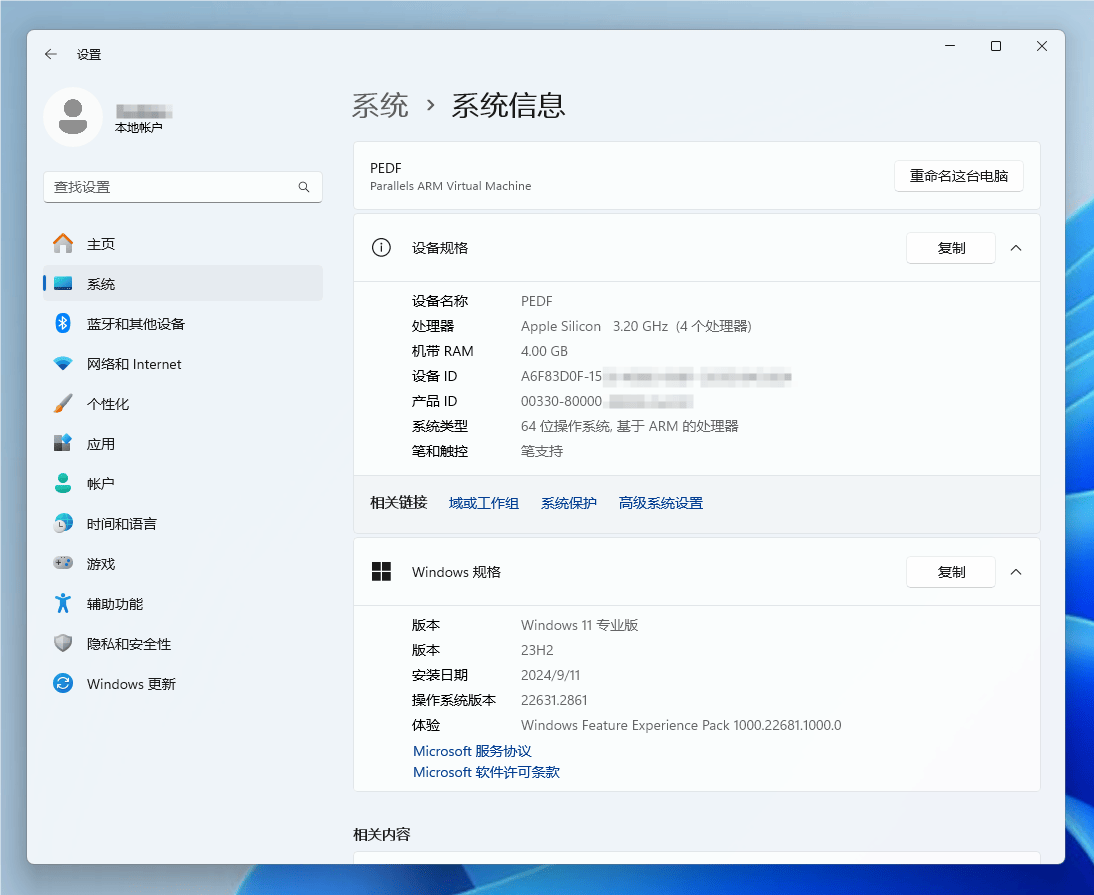
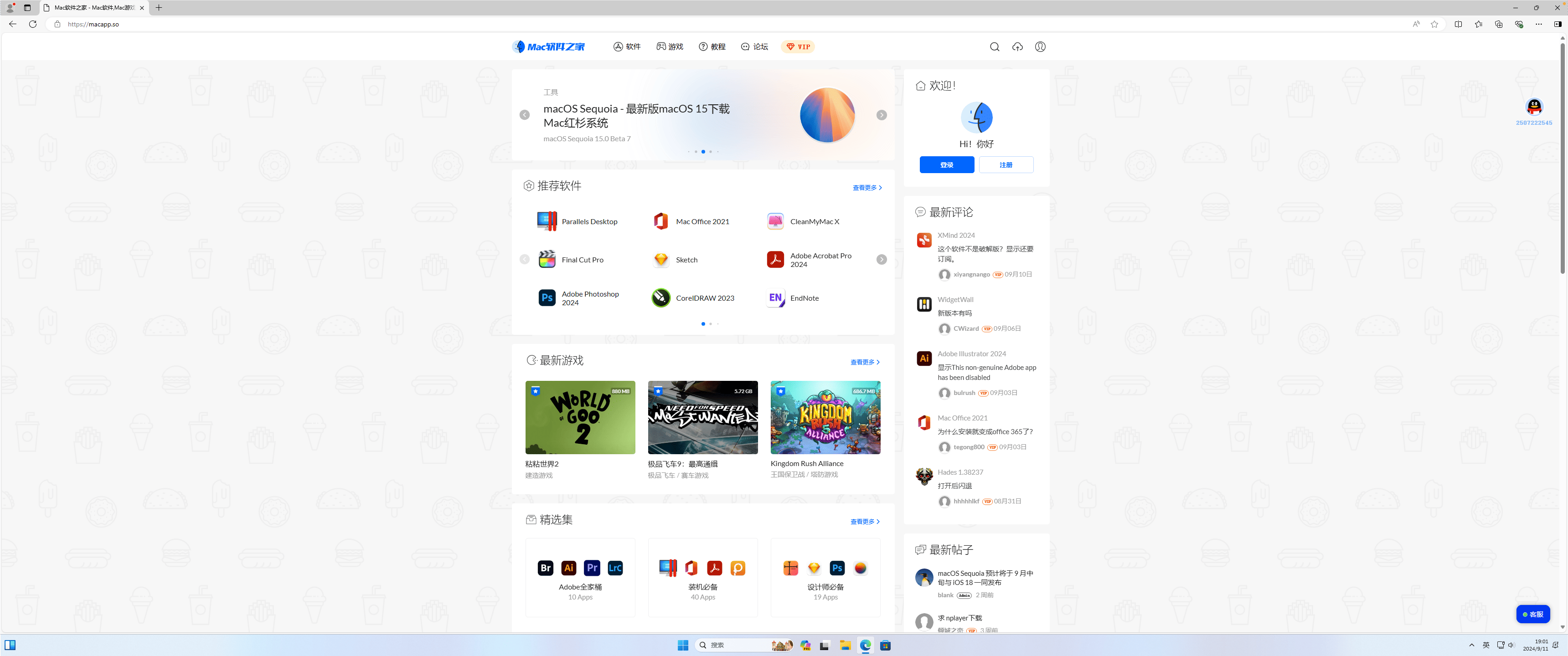
 2507222545
2507222545
全部评论 0
暂无跟帖