很多第一次用Mac电脑的朋友,多多少少都会有一些不太习惯macOS系统,加上有一些偏门的软件没有Mac版本,所以有时候不得不在Mac电脑上安装一个Windows。
轻度使用Windows的话,最好的Mac安装Windows方法就是用虚拟机安装了,可以在Mac系统里面一键启动Windows,还可以两个系统随时切换,并轻松的在两个系统间复制粘贴和共享文件。macOS安装Windows最好用的虚拟机软件当数Parallels Desktop 15了,Parallels Desktop 15比起老牌的VMware Fusion Pro 11.5.1使用起来更简单,功能也更强大一些,比如强大融合模式等等功能。
下面我们就来详细介绍一下Parallels Desktop 15版怎么安装最新的Windows 10系统:
1、首先是下载 Parallels desktop 15版 并安装;
2、接着下载Windows 10 ISO镜像,复制下面的地址到 迅雷版 里面下载:
Windows 10 原版镜像百度网盘下载:https://pan.baidu.com/s/12bwhLFI3ZdBVXiSA3msAJw 提取码: ysaf
3、打开Parallels Desktop 15,点击“安装Windows或其他操作系统”;

4、将下载好的Windows 10 ISO镜像文件拖到Parallels Desktop窗口,点击继续;


5、提示 Windows 许可证密钥,可以取消勾选,点继续;

6、“我主要把 Windows 用于” 这里选择你需要的类型,一般选生产力就行;

7、名称默认的 Windows 10 就行,保存位置默认就行,也可以根据需要自行选择Windows 10系统保存的位置,建议勾选 安装前设定 ;

8、然后在 “Windows 10”配置 窗口,选择“选项 > 应用程序”,建议取消勾选 “与 Mac 共享 Windows 应用程序”和“与 window 共享 Mac 应用程序”,仅勾选“运行应用程序自动切换至全屏”;

9、接下来点击“硬件 > CPU 与内存”,内存建议设置为可用内存的一半,比如你的Mac电脑是8G内存就选4G,16G就选8G,然后关闭窗口;

10、点击继续,会弹出 “Parallels Desktop”想要访问摄像头 ... 等几个权限提示,点击“好”;


11、进入 Windows 10 安装界面,选择“Windows 10 专业版” 然后点击下一步开始安装;

12、安装完成后点击单击以继续,可能会弹出提示 “Parallels Desktop.app”想使用辅助功能来控制这台电脑。可以直接点“拒绝”,也可以选“打开系统偏好设置”允许,没有特殊需要建议拒绝;


13、点击Windows 10窗口左上角的绿色原点,可以切换到全屏模式,如果想退出全屏只需将鼠标移动至桌面顶部再点击绿色原点即可退出全屏模式;

14、这时可能windows显示图标和文本都非常大,我们需要调到一个合适的大小,在桌面右键选择“显示设置”;

15、在“更改文本、应用和其他项目的大小”处我们调整为“200%”或者其他合适的显示大小;

16、接下来激活Windows 10,推荐去淘宝拍一个Windows 10激活码,或者下载 Windows 10激活工具 【提取码:t4yy】,打开并点击“永久体验Windows和Office正版”;

17、会弹出提示“你要允许来自位置发布者的此应用对你的设备进行更改吗?,点击“是”等待激活完成,如果第一次激活不成功就再点一次激活,然后重新启动Windows即可激活成功;


18、接下来我们把Windows常用的“我的电脑”等图标调出来,在桌面右键选择“个性化”,左侧选择“主题”,右侧选择“桌面图标设置”;


19、勾选你需要的“计算机”、“回收站”、“用户的文件”等,点击确定即可

20、到这里Parallels Desktop 15安装Windows 10就全部完成。
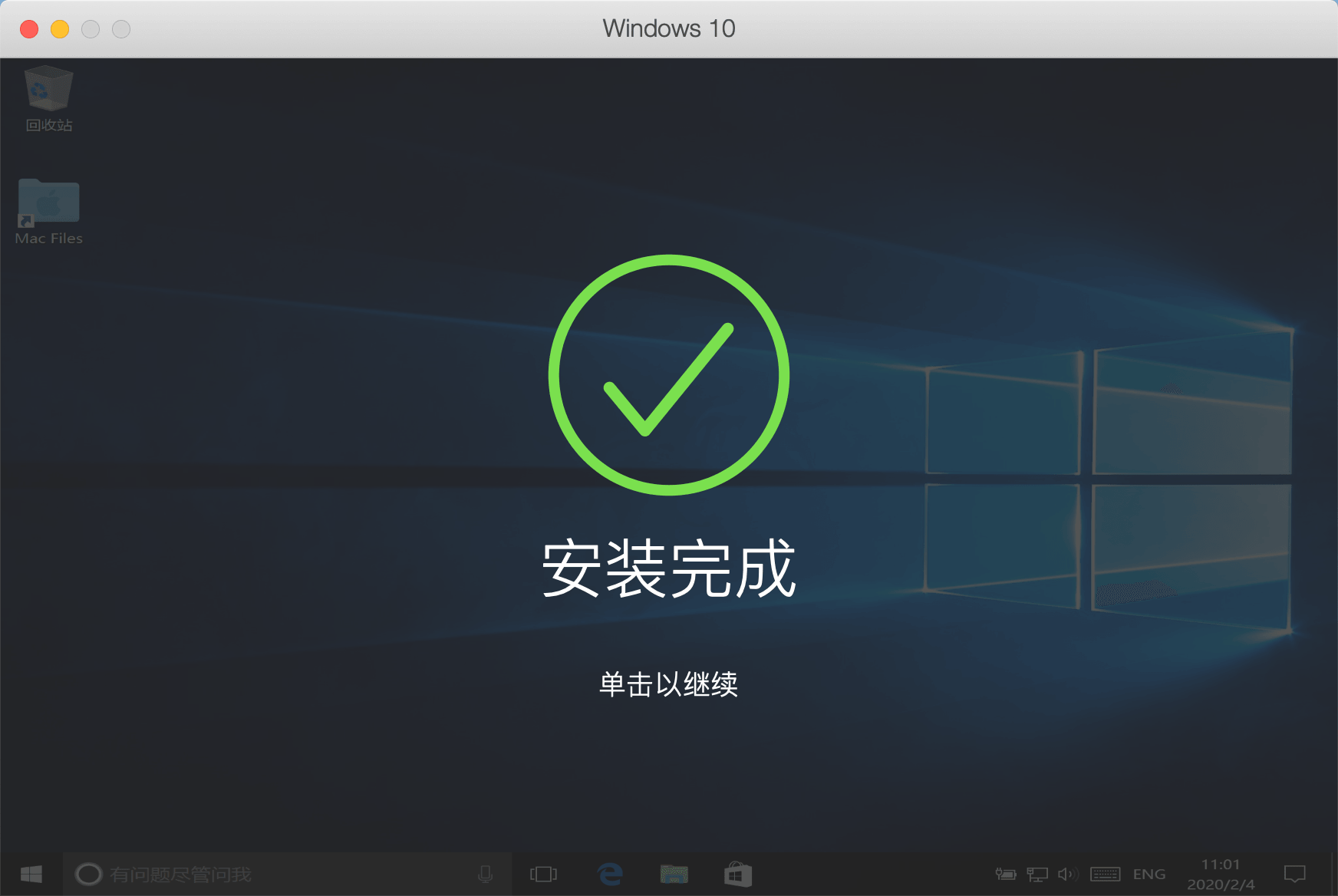
 2507222545
2507222545
全部评论 3
暂无跟帖